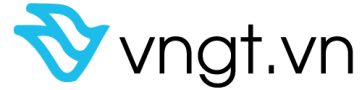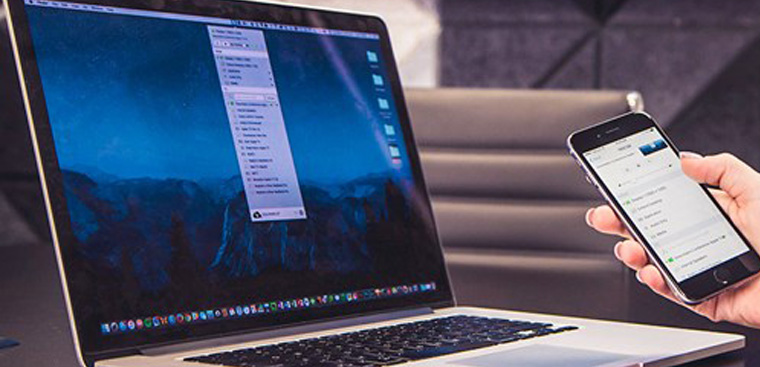
Việc sử dụng phần mềm điều khiển máy tính bằng điện thoại đã trở nên vô cùng phổ biến hiện nay. Cùng tìm hiểu cách điều khiển máy tính từ xa bằng điện thoại không thể bỏ qua ngay dưới đây.
Việc sử dụng phần mềm điều khiển máy tính từ xa bằng điện thoại cực kỳ thuận tiện giúp bạn điều khiển máy tính dễ dàng hơn trong khi sử dụng. Việc sử dụng các ứng dụng điều khiển từ xa máy tính bằng điện thoại đã phổ biến đa dạng an toàn, miễn phí giúp bạn thao tác với máy tính mọi lúc mọi nơi.
Những cách điều khiển máy tính từ xa bằng điện thoại
Chrome Remote Desktop
Chrome Remote Desktop là một tiện ích cực kỳ thú vị đối với những ai yêu thích sử dụng phần mềm trình duyệt Google Chrome. Ứng dụng Chrome Remote Desktop giúp bạn điều khiển máy tính từ xa nhanh chóng từ điện thoại qua trình duyệt Chrome và không cần dùng tới phần mềm khác để điều khiển. Chrome Remote Desktop có các tiện ích nổi bật như truy cập nhanh chóng, bảo mật, an toàn tuyệt đối, truyền âm thanh và video HD theo thời gian thực là sự lựa chọn tối ưu cho người dùng.
Ưu điểm Chrome Remote Desktop
- Truyền âm thanh và video HD theo thời gian thực.
- Truy cập nhanh chóng, bảo mật và an toàn tuyệt đối.
- Gửi tổ hợp phím Ctrl Alt Delete ngay trên điện thoại.
- Kết nối với máy tính trên nhiều hệ điều hành như Mac, Windows, Linux
- Chrome Remote Desktop điều khiển máy tính từ xa thông qua trình duyệt Chrome.
Nhược điểm của phần mềm Chrome Remote Desktop:
- Chrome Remote Desktop cần có tài khoản Google để sử dụng.
- Chưa đa dạng các tính năng hỗ trợ.
Ứng dụng Chrome Remote Desktop sử dụng khá tốt và chúng hoàn toàn miễn phí. Chỉ cần kết nối ứng dụng trên điện thoại và sử dụng rất ít độ trễ

Điều khiển điện thoại từ xa bằng máy tính là phương pháp rất tiện lợi
TeamViewer for Remote Control
TeamViewer for Remote Control là công cụ điều khiển máy tính từ xa được sử dụng nhiều nhất tại Việt Nam. Bạn cũng có thể sử dụng ứng dụng TeamViewer for Remote Control điều khiển máy tính từ xa bằng chiếc điện thoại chạy hệ điều hành Android hoặc Ios. TeamViewer for Remote Control là phần mềm hỗ trợ kết nối điều khiển máy tính từ xa được sử dụng phổ biến nhất. hiện tại chúng ta đã có thể điều khiển smartphone từ xa bằng máy tính qua TeamViewer for Remote Control. TeamViewer for Remote Control giúp bạn truyền file giữa máy tính và điện thoại, truyền âm thanh video HD theo thời gian thực một cách dễ dàng.
Ưu điểm của TeamViewer for Remote Control:
- Truyền file nhanh chóng giữa máy tính và điện thoại.
- Giao diện đơn giản, dễ sử dụng.
- Truyền âm thanh và video HD theo thời gian thực.
- TeamViewer for Remote Control thao tác điều khiển và động tác chạm trực quan.
- Điều khiển máy tính từ xa bằng smartphone.
Nhược điểm :
- TeamViewer for Remote Control không thể hoạt động trên máy chủ proxy.
- An toàn về bảo mật không cao vì truyền qua máy chủ trung gian
TeamViewer for Remote Control là phần mềm nổi tiếng với lượng người sử dụng ổn định. TeamViewer for Remote Control rất đơn giản để có thể sử dụng. Mọi người có thể tải phần mềm về từ trang chủ và kho ứng dụng di động. Sau khi đã tải về, mở ứng dụng lên và cấp một mã số cho mọi người sử dụng. Nhập mã số lên ứng dụng trên điện thoại là có thể điều khiển được máy tính từ xa.
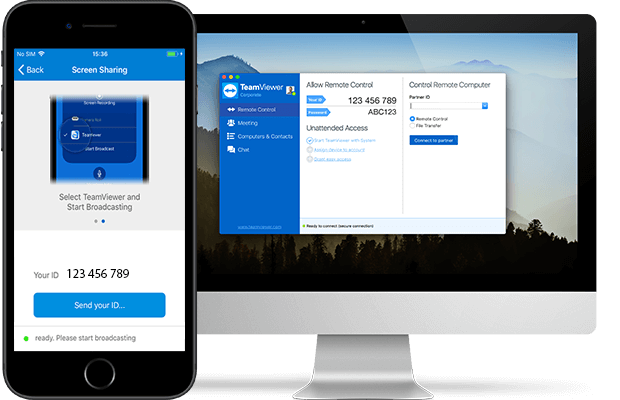
TeamViewer for Remote Control là phần mềm rất đơn giản để có thể sử dụng
Microsoft Remote Desktop
Bạn chỉ cần chuẩn bị một chiếc Smartphone có cấu hình tầm trung trở lên là dùng được phần mềm này. Tuy nhiên, Microsoft Remote Desktop sẽ tốn khá nhiều thời gian để có thể thiết lập được các kết nối. Microsoft Remote Desktop với độ trễ cực kỳ thấp vì là tính năng được tích hợp sâu bên trong Windows.
Microsoft Remote Desktop hỗ trợ bạn bè và chuyển file trên máy tính cho bạn bè
Bước 1: Tải về ứng dụng Remote Desktop cho iOS, sau đó bấm vào biểu tượng My Computer/This PC và chọn Properties.
Bước 2: Trong menu System, hãy chọn Remote Settings.
Trong bảng System Properties, chọn Allow remote connections to this computer. Bật chế độ cho phép điều khiển từ xa trên máy tính. Tiếp theo bấm OK để hoàn tất đồng ý với cài đặt cho phép điều khiển từ xa.
Bước 3: hởi động ứng dụng Microsoft Remote Desktop sang điện thoại của bạn. Có hai điều mà bạn cần phải chú ý đó là PC Name và User Account. Chọn PC Name ứng dụng Microsoft Remote Desktop chọn Open Network & Internet Settings.
Bước 4: Bấm vào User Account trong mục Desktop sẽ đến mục User Account bạn sẽ có hai lựa chọn là Enter Every Time và Add User Account.
Phần mềm điều khiển Intel Remote Keyboard Host
- Intel Remote Keyboard Host là phần mềm hỗ trợ điều khiển máy tính bằng điện thoại thông minh. Intel Remote Keyboard Host giúp bạn tiết kiệm đáng kể thời gian thực hiện các công việc văn phòng file văn bản, video, ảnh gửi mail chia sẻ dữ liệu.
- Điện thoại phải sử dụng phiên bản Android 4.0 trở lên
- Intel Remote Keyboard Host có giao diện đơn giản và dễ sử dụng khi kết nối với CPU Intel của máy tính đơn giản, không gặp lỗi.
- Khi sử dụng phần mềm Intel Remote Keyboard Host này bạn cần lưu ý thích hợp sử dụng cho laptop, máy tính chạy hệ điều hành Windows 7, 8. Điện thoại và máy tính phải được kết nối cùng một mạng wifi.
AnyDesk Remote Control
AnyDesk Remote Control cung cấp cho người dùng 4 phiên bản khác nhau có chức năng như các ứng dụng điều khiển máy tính khác. Professional (chuyên nghiệp), Free (miễn phí), Lite (rút gọn), và Enterprise (doanh nghiệp).
Ưu điểm của AnyDesk Remote Control
- Truyền âm thanh và video HD với độ trễ thấp.
- Truyền file nhanh chóng giữa máy tính và điện thoại.
- Thao tác điều khiển và động tác chạm trực quan.
- Truy cập, điều khiển máy tính từ xa bằng điện thoại.
- Hỗ trợ đa nền tảng như Linux, Android và iOS Windows, macOS.
Nhược điểm
- AnyDesk Remote Control thỉnh thoảng gặp vấn đề về độ phân giải.
- AnyDesk thỉnh thoảng làm bạn không thể sao chép thiết bị từ xa.
Remote Desktop 8
Remote Desktop 8 cũng là một sự lựa chọn phổ biến cho bạn. Remote Desktop 8 nhiều tính năng hữu ích cho phép bạn truyền âm thanh và video HD với độ trễ thấp một cách dễ dàng, truyền file giữa máy tính và điện thoại.
Ưu điểm
- Remote Desktop 8 giúp kết nối an toàn, bảo mật dữ liệu tốt.
- Trải nghiệm đa dạng nhiều tính năng khác nhau.
- Quản lý chặt chẽ các kết nối.
Nhược điểm
- Với những người mới bắt đầu, khá khó để sử dụng với những người mới bắt đầu khá khó sử dụng.
- Remote Desktop 8 cần có địa chỉ IP để truy cập các thiết bị không thuộc dòng nội bộ (Android, Windows).
VNC Viewer
VNC Viewer là phần mềm hỗ trợ kết nối mã hoá mạnh, điều khiển màn hình máy tính từ xa theo ý muốn. VNC Viewer cho phép người dùng thao tác trên máy tính mà không cần di chuyển.
Ưu điểm của VNC Viewer
- VNC Viewer cho phép tùy chọn chế độ mã hoá.
- VNC Viewer tốc độ kết nối nhanh, mượt.
- Hỗ trợ các cài đặt nâng cao.
Nhược điểm
- Ứng dụng VNC Viewer chưa hoàn chỉnh và tối ưu.