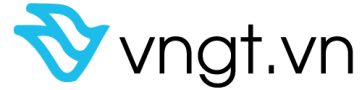Hiện nay, lightroom chỉnh màu là ứng dụng không thể thiếu trong điện thoại của bạn nhất là những người yêu thích chụp ảnh và đi du lịch. Cùng chia sẻ cách chỉnh màu lightroom trên điện thoại với màu sắc vi diệu ngay dưới đây nhé!.
Công thức chỉnh màu Lightroom đẹp là bí quyết có được những bức ảnh độc, lạ. Việc sử dụng app lightroom trên điện thoại ngày càng được ưa chuộng vì cách sử dụng tương đối dễ dàng và có thể sử dụng bất cứ khi nào bạn cần.
Trước đây, việc chỉnh sửa một bức ảnh ưng ý cần dùng tới máy tính, phần mềm mày mò, căn chỉnh. Tuy nhiên với sự phát triển của công nghệ như hiện nay thì vài thao tác trên điện thoại đơn giản, bạn đã có được những bức ảnh đúng ý.
Lightroom là gì?
Lightroom là công cụ chỉnh sửa ảnh đến từ Adobe Inc được phát triển trên điện thoại dành cho cả 2 nền tảng Android và iOS. Adobe Lightroom ngày càng nhiều người ưa chuộng vì có màu sắc chân thật, sắc nét và hài hòa. Adobe lightroom là một ứng dụng chỉnh sửa ảnh đem đến cho người dùng những bức ảnh ấn tượng và thu hút vô cùng.

Lightroom đem đến cho người dùng nhiều trải nghiệm thú vị
Lightroom có rất nhiều tính năng nổi bật và phù hợp với nghệ sĩ nhiếp ảnh, việc chỉnh sửa màu sắc không làm ảnh hưởng đến đường nét của ảnh. Phần mềm Lightroom cho phép chỉnh sửa file ảnh RAW trực tiếp mà không qua nén ảnh. Lightroom cũng cung cấp một hệ thống quản lý hình ảnh thông minh, chức năng chỉnh sửa của Lightroom bao gồm phân loại màu, chi tiết, hiệu chỉnh ống kính các cân bằng trắng, tông màu, và thao tác hiệu chỉnh hiệu chỉnh mắt đỏ, bộ lọc chia độ, giúp người dùng có thể giữ lại file gốc và lưu trữ hình ảnh sau khi chỉnh sửa. Giao diện của Lightroom rõ ràng, dễ sử dụng.
Cách chỉnh ảnh bằng lightroom trên điện thoại dễ dàng
Bước đầu căn chỉnh bố cục
Một bức ảnh đẹp hay không là nhờ vào bố cục rõ ràng, bạn hãy cắt và điều chỉnh lại bức hình xoay trái, phải hoặc lật ảnh tùy thích bằng công cụ của lightroom. Điều chỉnh bố cục là bước vô cùng quan trọng trong chỉnh sửa ảnh bằng lightroom trên điện thoại. Khi ảnh được căn đều phần chỉnh sửa sẽ dễ dàng hơn khi chỉnh ảnh bằng lightroom trên điện thoại.
Điều chỉnh ánh sáng để bức hình thêm ấn tượng
Hãy lưu ý rằng bức ảnh của bạn cần có đủ ánh sáng trong bức hình của mình theo đúng quy tắc 1/3. 1/3 là là cách chia bố cục ảnh phù hợp để chủ thể được nổi bật. Lightroom sẽ giúp bạn sửa ánh sáng những bức hình tưởng không chữa được nữa nên bạn không cần quá lo lắng. Lightroom cung cấp các công cụ như độ phơi sáng, tương phản, vùng sáng, vùng tối đầy đủ và chi tiết.
Các thông số cần lưu ý khi dùng công thức chỉnh màu Lightroom
Bộ công cụ Light
Ánh sáng là yếu tố đầu tiên để tạo nên một bức ảnh đẹp.
+ Highlight: Thay đổi độ sáng cho vùng có ánh sáng mạnh trong bức ảnh.
+ Shadows: Điều chỉnh vùng bóng cho ảnh.
+ Exposure: Thay đổi ánh sáng cho bức ảnh.
+ Contrast: Điều chỉnh độ tương phản
Cân chỉnh màu sắc và mức độ hòa trộn màu sắc
Công cụ dùng để cân chỉnh màu sắc trên Lightroom tạo nên một bức ảnh hài hòa với các công cụ như:
+ Tint: Thêm tông màu Xanh/Hồng.
+ Temp: Điều chỉnh tông màu nóng, lạnh
+ Saturation: Điều chỉnh độ rực rỡ
+ Color Mix: điều chỉnh màu ảnh
+ Luminance (thay đổi độ sáng của màu bạn đang chọn)
+ Hue (thay đổi tông màu ảnh theo màu bạn đang chọn)
+ Saturation (thay đổi độ rực rỡ của màu bạn đang chọn),
Bộ công cụ Effects
Điều chỉnh các chi tiết nhỏ trong bức ảnh, gồm các công cụ sau:
Trong Color Mix bạn có thể lựa chọn màu sắc với các công dụng như sau:
- Purple và Magentas: Hiệu chỉnh ánh sáng màu tím và màu hồng.
- Yellows: Hiệu chỉnh ánh sáng vàng.
- Reds: Hiệu chỉnh ánh sáng đỏ của ảnh (màu môi, màu má hồng).
- Greens: Hiệu chỉnh ánh sáng xanh lục giúp màu của cây cối, màu của lá cây nổi bật.
- Oranges: Hiệu chỉnh ánh sáng cam (có thể điều chỉnh màu cam để thay đổi tông da).
- Blues: Hiệu chỉnh ánh sáng xanh dương.
- Aquas: Hiệu chỉnh ánh sáng xanh ngọc.
- Aquas sẽ được kết hợp với Blues để điều chỉnh màu bầu trời, biển
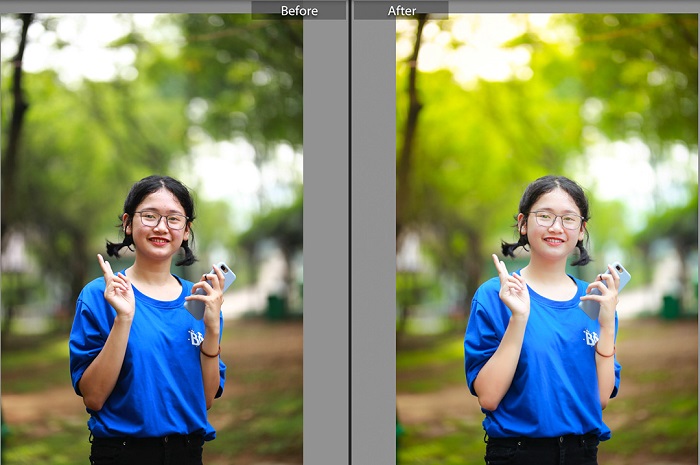
Bộ công cụ Effects giúp bạn tùy chỉnh độ sắc nét cũng như tạo chiều sâu cho ảnh
Hướng dẫn công thức chỉnh màu Lightroom siêu đơn giản
Chỉnh màu Lightroom theo công thức tự động
Chỉnh màu Lightroom theo công thức tự động là cách cực kỳ đơn giản. Bạn chỉ mất khoảng 10s cho một bức ảnh áp dụng công thức có sẵn vào ảnh là sẽ có được bức ảnh đẹp. Để có ảnh đẹp bạn có thể dùng Preset để có được công thức chỉnh màu Lightroom. Chỉnh màu Lightroom theo công thức tự động sẽ cho bạn file ảnh được xuất ra có chứa thông số đã được căn chỉnh trước đó.
Vào Lightroom > Nhấn vào biểu tượng ảnh có dấu + > Chọn Từ thư viện ảnh. Bạn có thể cập nhật thử những công thức miễn phí vào Lightroom để dùng.
Chỉnh màu Lightroom theo công thức thủ công
Cách làm này sẽ mất nhiều thời gian thực hiện và bạn có thể có được công thức chỉnh màu Lightroom của riêng mình sáng tạo màu sắc phù hợp với bức ảnh của mình. Sử dụng những công cụ sẵn có trên Lightroom tìm hiệu ứng độ rõ nét, nhiễu hạt, hiệu ứng mờ viền để tạo nên một bức ảnh ưng ý. Bạn sẽ có một bức ảnh với gam màu mới, riêng biệt.
Chỉnh màu Lightroom cho nhiều ảnh cùng một lúc
Để chỉnh màu cho nhiều ảnh đồng trên Lightroom bạn có thể chọn các bức ảnh tải lên nhiều ảnh trong cùng một lần để chỉnh ảnh.
Làm nét ảnh bằng lightroom
Giúp tăng độ sắc nét, làm rõ các chi tiết hình ảnh bị mờ
Hoàn thiện bức ảnh ở mục chi tiết
Sau khi chỉnh màu sắc và hiệu ứng bạn hoàn thiện bức hình bằng cách kéo độ sắc nét để chi tiết ảnh được rõ hơn.
Cách làm nét ảnh bằng Lightroom bạn có thể dùng một số hiệu ứng như:
+ Detail: thông số càng cao thì chi tiết càng rõ
+ Radius: giảm bán kính và tăng bán kính của vùng chi tiết được lấy nét.
+ Masking: nếu tham che phủ tiết ảnh sẽ bị nhiễu hạt
+ Sharpening: độ sắc nét
Nhóm Granding
Nhóm Granding cho phép bạn phủ lên vùng sáng hoặc tối của ảnh một lớp màu tùy chọn như với Split Toning trên máy tính
Bước 1: Chọn Grading trong mục Color trên Lightroom Mobile bạn cần quan tâm đến màu cho vùng Shadows và Highlights
Bước 2: chọn một điểm trên bảng màu và đến vùng màu mình muốn điều chỉnh thông số để tạo ra hiệu ứng cho lớp màu bạn vừa chọn
Blending điều chỉnh tỉ lệ hòa trộn màu của vùng Shadows hoặc Highlights giữa các pixel màu với màu được chọn.
Luminance: trượt phải sẽ tăng, trượt trái để giảm độ chói của màu.
Balance: dùng hiệu ứng này để cân bằng màu vùng Highlights và Shadows